Strumenti:
(1) Filamento PLA Premium Raise3D (*2)
(Colori diversi sarebbero utili per questa procedura di calibrazione)

1. Assicurarsi che due bobine di filamenti PLA Raise3D Premium siano caricate nella stampante e che la stampante possa estrudere il filamento senza problemi. Si prega di consultare la serie Pro3-Come caricare e scaricare il filamento nel Centro di supporto per sapere come caricare correttamente il filamento.

Figura 1. Caricare il filamento nella stampante.
2. Selezionare l’icona della rotella dentata “Impostazioni” nell’angolo in alto a destra per accedere all’interfaccia di impostazione.
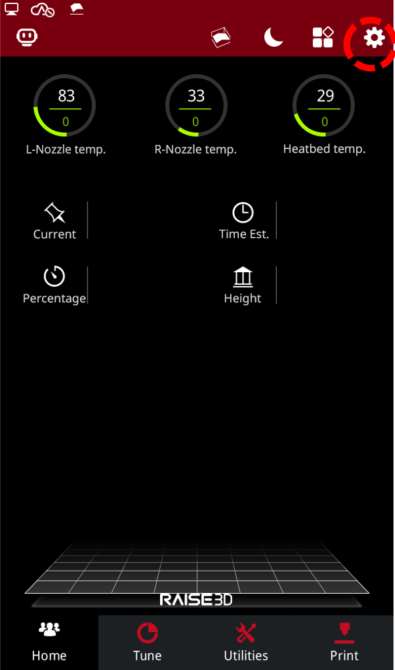
Figura 2. Accedi all’interfaccia Impostazioni.
3. Selezionare “Manutenzione” nella scheda “Macchina”.
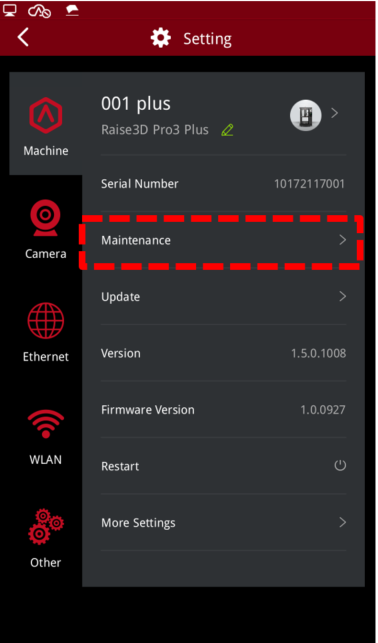
Figura 3. Accedi all’interfaccia Manutenzione.
4. Selezionare “Calibrazione offset”.
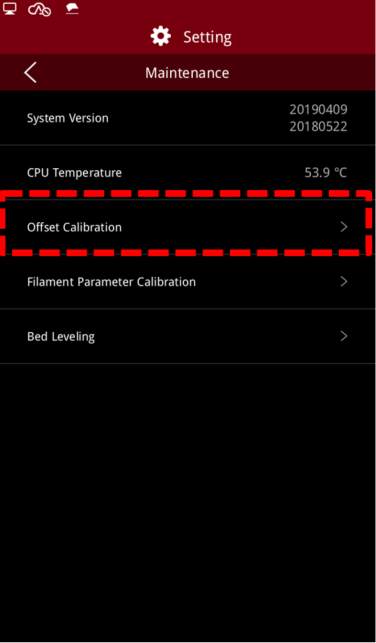
Figura 4. Immettere la calibrazione dell’offset.
5. Verificare che la stampante soddisfi tutti i requisiti mostrati sul touchscreen, quindi selezionare “Avvia”.
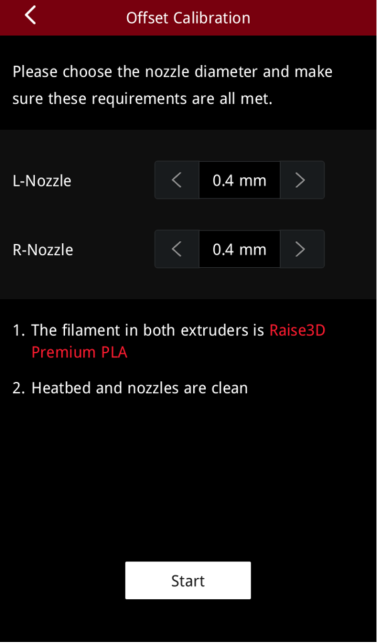
Figura 5. Assicurarsi che la stampante soddisfi tutti i requisiti.
6. Selezionare il passaggio 4: Offset XY ugello R. Quindi, seleziona “Avanti”. Questo passaggio consente di calibrare l’offset XY dell’ugello destro per allinearlo con l’ugello sinistro.
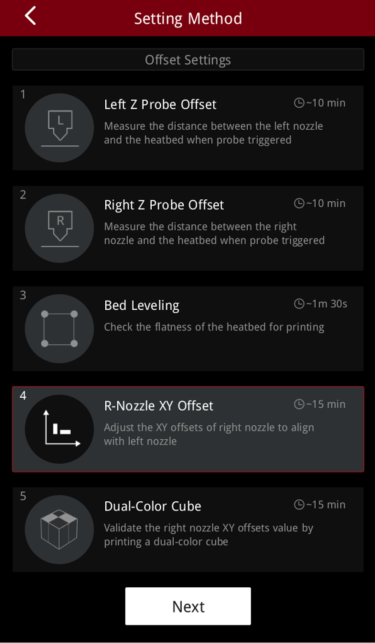
Figura 6. Eseguire il passaggio 4: offset XY dell’ugello R.
7. La stampante si riscalda automaticamente e stampa due modelli di calibrazione a due colori.
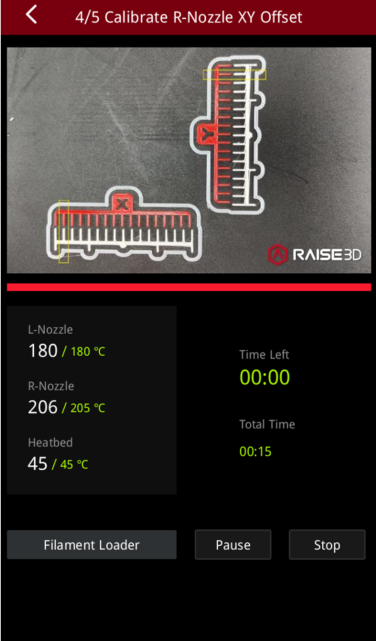
Figura 7. La stampante si riscalderà automaticamente e stamperà due modelli.
8. Una volta completata la stampa, selezionare una coppia di linee rette allineate sia sul modello X che sul modello Y, secondo le istruzioni sul touchscreen. Come mostrato di seguito, il numero associato alla coppia di linee allineate sul modello X è -1. Il numero associato alla coppia di linee allineate sul modello Y è 6.

Figura 8. Selezionate un insieme di linee rette allineate, rispettivamente sul modello X e Y.
9. Selezionare il numero corrispondente appropriato sul touchscreen. Quindi seleziona “Avanti”.
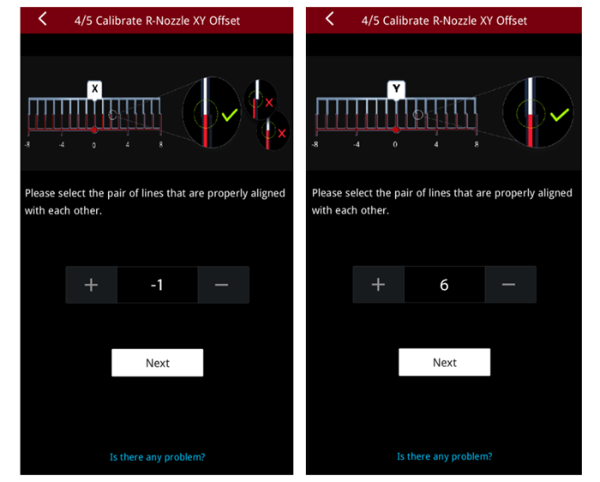
Figura 9. Selezionare il numero corrispondente appropriato sul touchscreen.
10. A questo punto, la stampante ha calibrato l’offset XY dell’ugello destro, rispetto all’ugello sinistro, e visualizza i valori di calibrazione correnti, di cui all’esempio seguente.
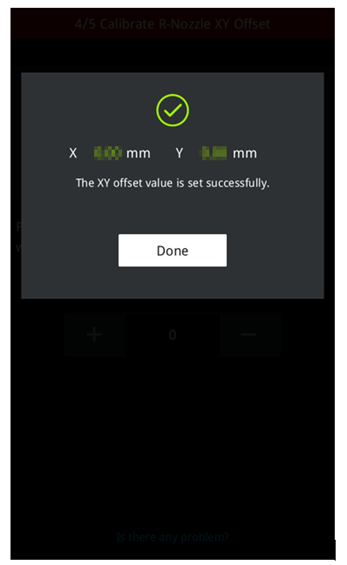
Figura 10. La stampante ha calibrato l’offset XY dell’ugello destro.
11. Successivamente, continuare con il passaggio 5, che ha lo scopo di convalidare i valori di offset XY stampando un piccolo cubo a due colori. Seleziona “Cubo a due colori”, quindi seleziona “Avanti”. La stampante inizierà a stampare il modello.
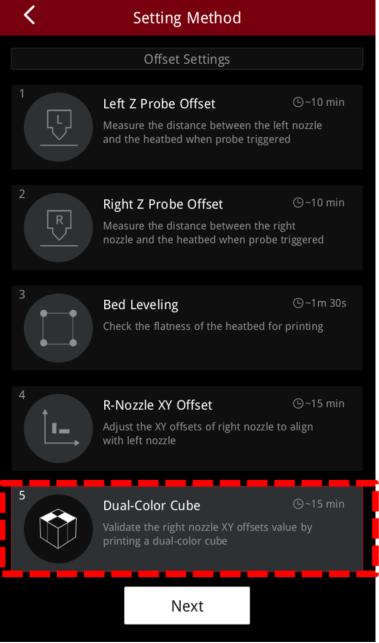
Figura 11. Stampa un cubo a due colori per convalidare i valori di offset XY.
12. Al termine della stampa, sul touchscreen verranno visualizzati dei cubi di esempio. Confronta il tuo cubo stampato a due colori con gli esempi sul touchscreen e controlla gli spazi tra i quadrati più piccoli.
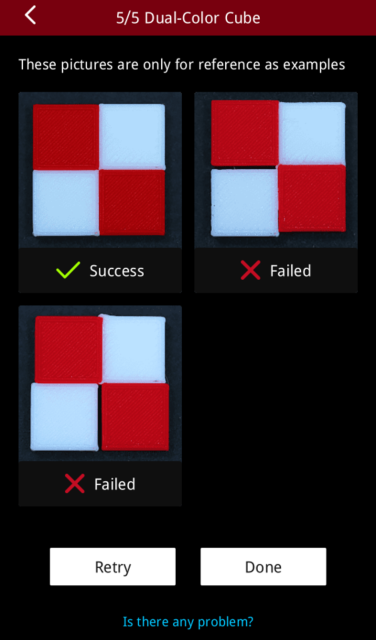
Figura 12. Confronta il tuo cubo bicolore con gli esempi sul touchscreen.
1) Se non c’è spazio tra i quadratini colorati, significa che i valori di offset nella direzione XY dell’ugello destro sono andati a buon fine. Premere “Fine” per concludere e uscire dalla calibrazione dell’offset in 5 fasi.
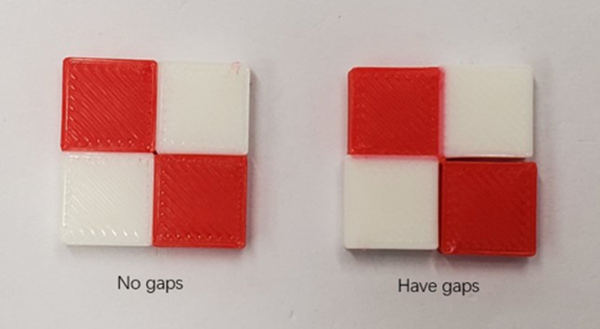
Figura 13. Cerca attentamente eventuali spazi tra i piccoli quadrati colorati.
2) Se ci sono spazi tra i quadratini colorati, selezionare “Riprova” ed eseguire nuovamente i passaggi 4 e 5 per ricalibrare i valori di offset XY dell’ugello destro.
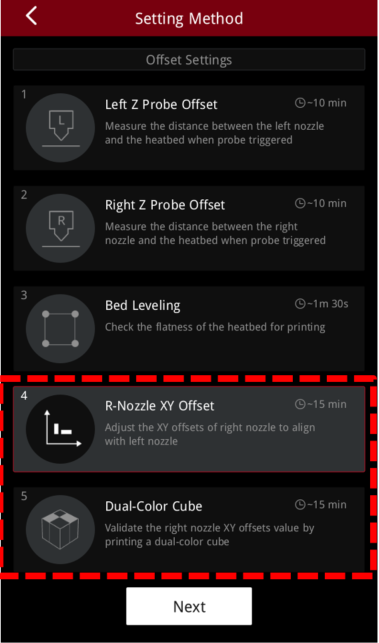
Figura 14. Eseguire nuovamente i passaggi 4 e 5 per ricalibrare il valore di offset XY.
