* Si prega di leggere l’intera guida prima di utilizzare la stampante.
Questo è un prodotto di classe A, in un ambiente domestico questo prodotto può causare interferenze radio, nel qual caso l’utente potrebbe essere tenuto ad adottare misure adeguate.
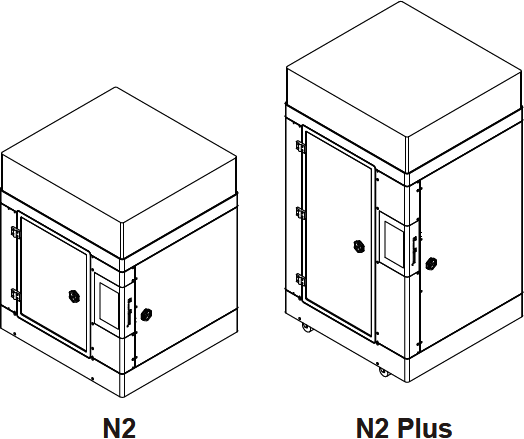
1. Elenco delle parti
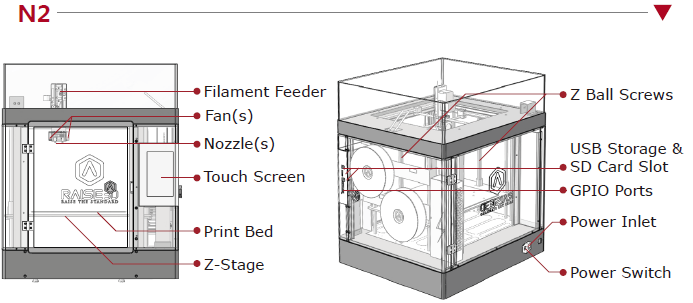
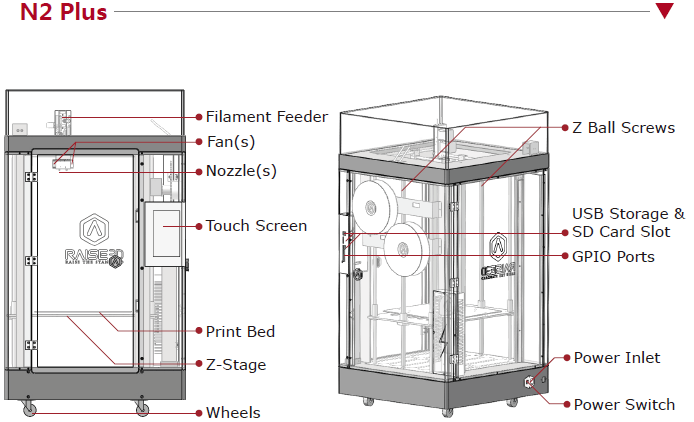
2. Installazione dell’hardware
Consiglia di sganciare le fascette in quanto è possibile riutilizzare le fascette in un secondo momento.
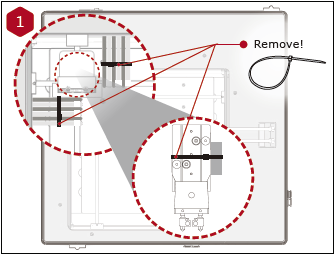
Rimuovere le 24 clip che tengono in posizione il gruppo estrusore prima di accendere la stampante. Se non si rimuovono questi fermagli, la stampante verrà danneggiata. Salvare queste clip e reinstallarle se si trasporta la stampante.
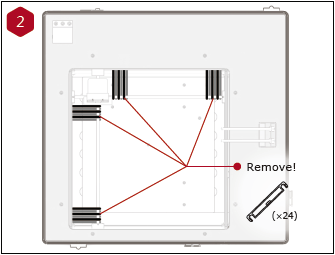
Utilizzare la chiave esagonale da 3 mm per rimuovere l’asse Z clamps su entrambe le viti a ricircolo di sfere dell’asse Z.
La chiave esagonale da 3 mm è imballata sotto la piattaforma di stampa.
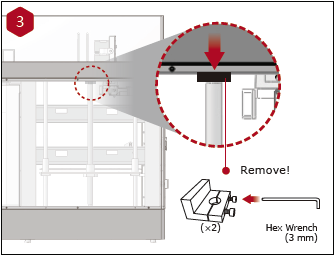
Solleva delicatamente il piano di stampa con le mani e rimuovi la borsa degli accessori sotto il piano di stampa e aprila per la messa in standby. È possibile ruotare delicatamente la vite a ricircolo di sfere a mano per sollevare la piattaforma z per facilitare l’estrazione della borsa degli accessori.
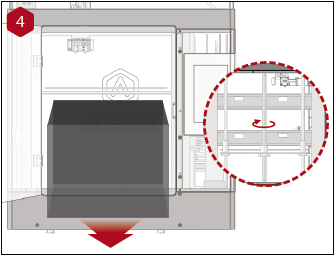
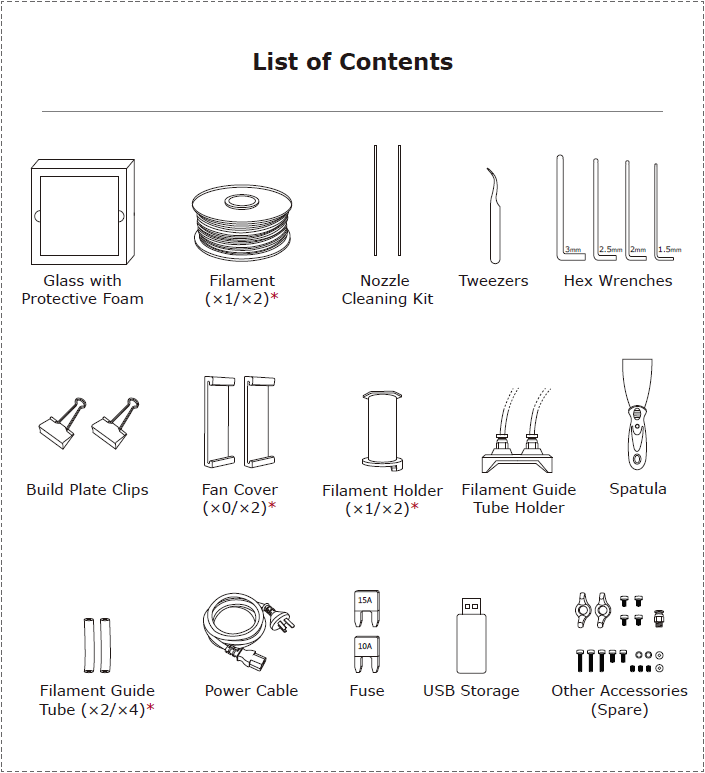
* A causa della differenza tra macchine a estrusione singola e doppia, la quantità di alcuni dei prodotti ricevuti sarà diversa.
Inoltre, c’è solo un coperchio della ventola nella stampante con estrusore singolo ed è già stato equipaggiato per la stampante.
Rimuovere il piano di stampa in vetro dalla schiuma protettiva 8.
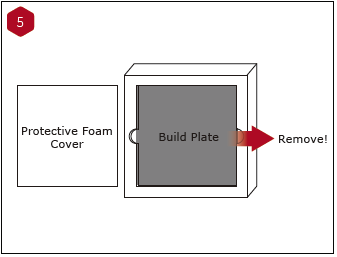
Far scorrere delicatamente la lastra di vetro. Assicurati che scatti nei morsetti del piano di stampa sul retro.
NOTA: Posizionare la superficie con BuildTak verso l’alto, mentre l’etichetta gialla si trova nell’angolo posteriore sinistro. Assicurati che scatti nei morsetti del piano di stampa in questo modo.
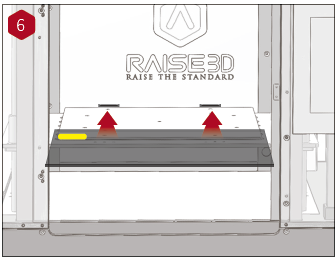
Rimuovi le clip rimanenti del piano di stampa dalla scatola degli accessori e fissale al vetro e al piano riscaldata.
NOTA: La distanza migliore tra la clip di vetro e il bordo della piattaforma di stampa è di 5 cm.
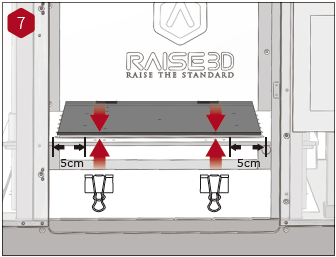
Installare il supporto del filamento nel foro di montaggio sul lato della stampante e posizionare una bobina di filamento sul supporto.
NOTA: Il filamento dovrebbe caricarsi in senso orario.
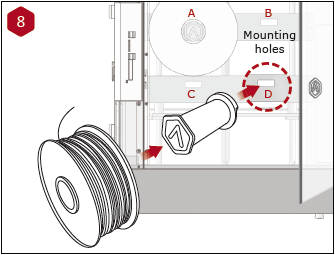
Far scorrere la scatola di avviamento fuori dalla base della stampante.
Rimuovere il cavo di alimentazione dalla scatola di avviamento e collegare la macchina a una presa a muro.
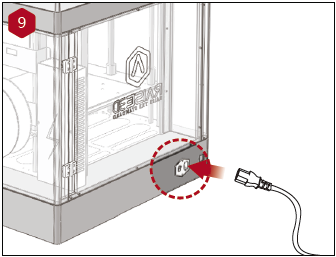
La stampante eseguirà una sequenza di avvio. Quando il touch screen visualizza “Home”, la stampante è pronta.

Premere il menu “Utilità” sullo schermo e impostare la temperatura dell’ugello sinistro per il filamento, quindi premere il pulsante “Carica”. Terminare l’operazione di alimentazione passo dopo passo secondo le istruzioni sullo schermo.
NOTA: Questo documento è impostato in base al filamento PLA Raise3D, che viene fornito insieme alla stampante. Pertanto, si consiglia di utilizzare questo PLA per i test.
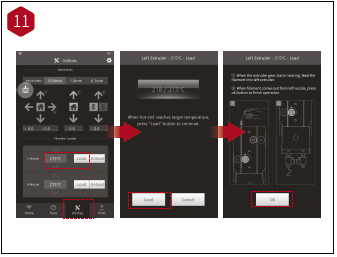
Far passare il filamento attraverso il tubo guida.
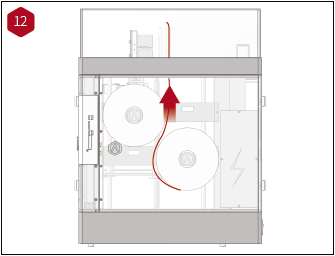
Spingere il filamento verso il basso fino all’ingranaggio di alimentazione finché l’ingranaggio non afferra il filamento.
NOTA: Per la prima serie di stampe, utilizzare solo l’ugello sinistro. La stampante è stata precalibrata in base alla stampa con l’ugello sinistro in fabbrica. Se si desidera stampare con l’ugello giusto o con due estrusori, seguire le istruzioni sull’allineamento di entrambi gli estrusori che si trovano qui: https://support.raise3d.com/General domanda
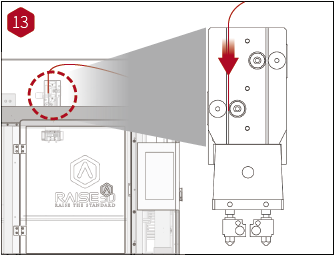
3. Installazione di ideaMaker
Il software ideaMaker è disponibile nella memoria USB fornita con la stampante. Oppure vai su https://www.raise3d.com e scarica il software ideaMaker.
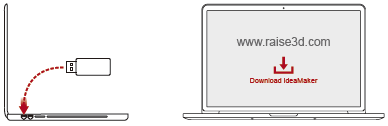

Apri il programma di installazione e scegli la lingua. Imposta un percorso per l’installazione di ideaMaker, quindi fai clic su “Avanti”.
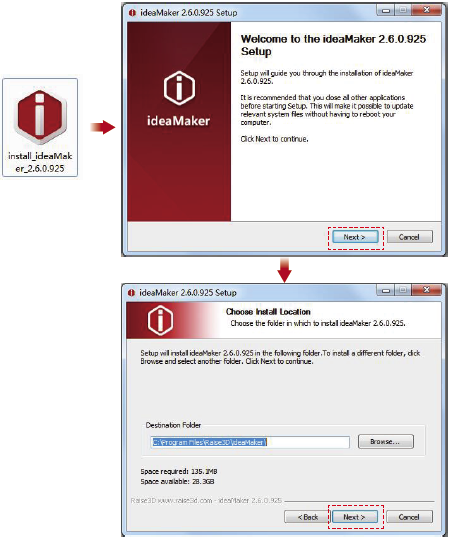
Segui le istruzioni e fai clic su “Installa”. Al termine dell’installazione, fare clic su “Avanti” per andare al passaggio successivo.
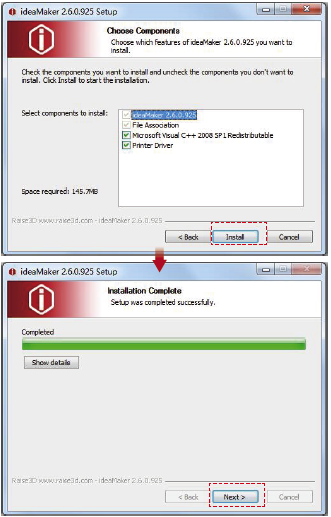
Fai clic su “Fine” e ideaMaker è installato.
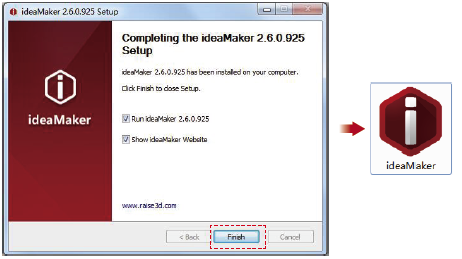

Apri l’immagine disco per l’ideaMaker installato nella memoria USB fornita con la stampante o scaricato da https://www.raise3d.com
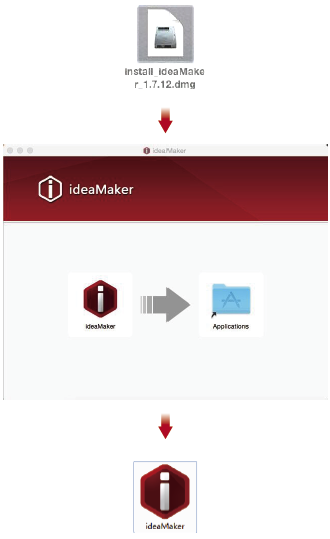
4. Impostazioni iniziali di ideaMaker
La prima volta che apri ideaMaker dovrai selezionare il modello della tua stampante dall’elenco a discesa.
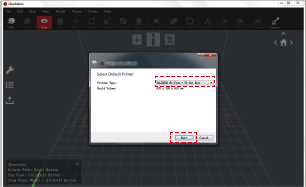
Selezionare il numero di ugelli. Premere “Avanti” per passare al passaggio successivo.
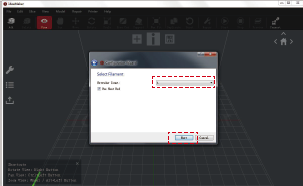
Seleziona il diametro del filamento. Premere “Fine” per terminare le impostazioni iniziali.
NOTA: Tutte le stampanti della serie N utilizzano filamenti da 1,75 mm.
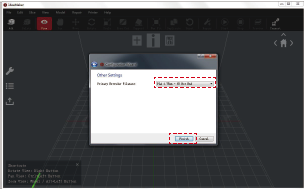
5. Utilizzo di ideaMaker
Fare clic sul pulsante “+” per importare un file .stl o un file .obj. È possibile scaricare un file o utilizzare il modello di test incluso nella memoria USB.
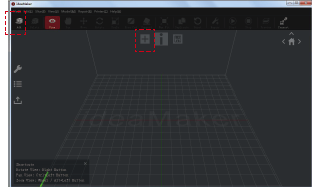
Fare clic sul pulsante “Start” o “i” per iniziare lo slicing del modello.
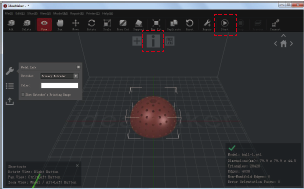
Conferma il modello e il materiale della stampante, quindi seleziona il modello di affettatura corretto. Fai clic su “Modifica” per selezionare il tipo di aggiunta alla piattaforma e il tipo di supporto.
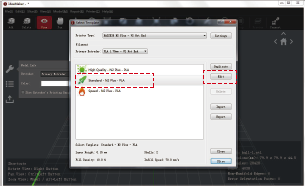
Clicca su “Salva e chiudi” dopo aver selezionato il tipo di Piattaforma e il tipo di Supporto per tornare all’ultimo menu. Fare clic su “Slice” per iniziare ad affettare.
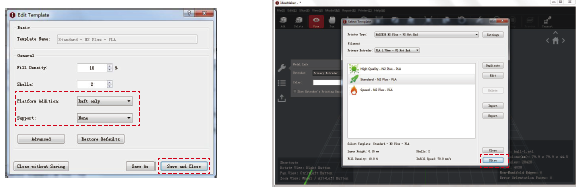
Salva i file affettati (.gcode e .data) nella memoria USB.
NOTA: i nomi dei file che non sono conformi al set di caratteri latini occidentali potrebbero non essere visualizzati correttamente.
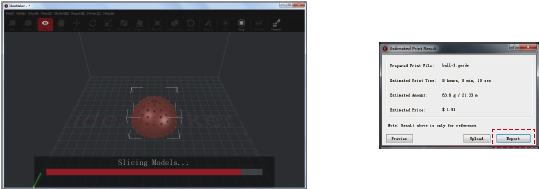
Verifica che i file siano stati salvati ed espelli la memoria USB.
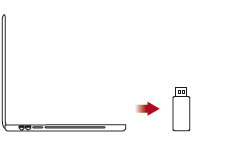
6. Avvia la prima stampa
Anche se N2/N2 Plus è prelivellato in fabbrica, premere prima il pulsante “home” dell’asse X/Y e poi il pulsante “home” dell’asse Z per verificare se il livellamento viene modificato durante la spedizione.
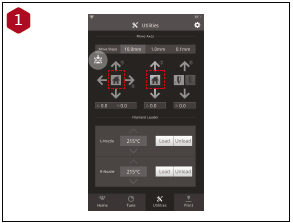
Se si sceglie di aumentare la base Raft per la stampa, la distanza ottimale tra sinistra e destra
e la piattaforma di stampa è rispettivamente di 0,15 mm (ugello principale) e 0,25 mm. Se non si sceglie di utilizzare la base Raft, la distanza tra l’ugello e la piattaforma di stampa è determinata dallo spessore dello strato impostato nella temperatura di affettatura.
NOTA: L’ugello sinistro è l’impostazione predefinita come ugello principale in questo tutorial. Se si desidera creare l’ugello destro come ugello principale o utilizzare entrambi gli ugelli per stampare contemporaneamente, i parametri di cui sopra devono essere impostati di nuovo.
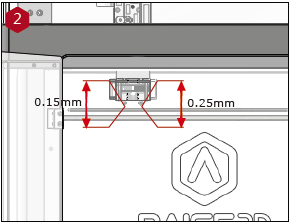
La distanza tra l’ugello e la piattaforma di stampa può essere regolata ruotando la vite a testa zigrinata nell’angolo anteriore sinistro del piano Z, più alta è la vite, maggiore è la distanza tra l’ugello e la piattaforma di stampa.
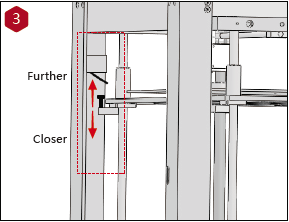
La memoria USB inclusa con la stampante viene caricata con i modelli già affettati. Sono un buon punto di partenza per la tua prima stampa. Inserire la memoria USB nello slot USB sul lato del touchscreen.
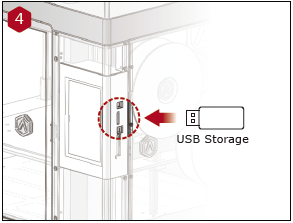
Seleziona il menu “Stampa”, scegli “Archiviazione USB” nel percorso di archiviazione dei file. Selezionare il file per controllare i parametri e le impostazioni di stampa, quindi premere “Stampa” per avviare la stampa del file di prova.
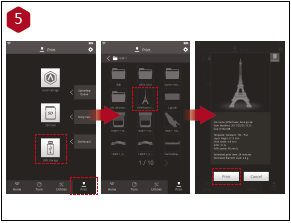
Durante la stampa, è possibile controllare lo stato, il tempo di stampa rimanente e altri parametri dal touchscreen nell’interfaccia “Home”.
NOTA: L’immagine sul touch screen viene visualizzata solo quando il file viene suddiviso in porzioni da ideaMaker e il file .data viene caricato.
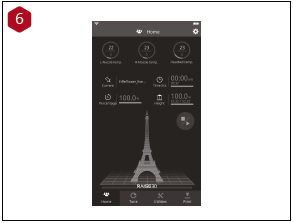
7. Interfaccia utente
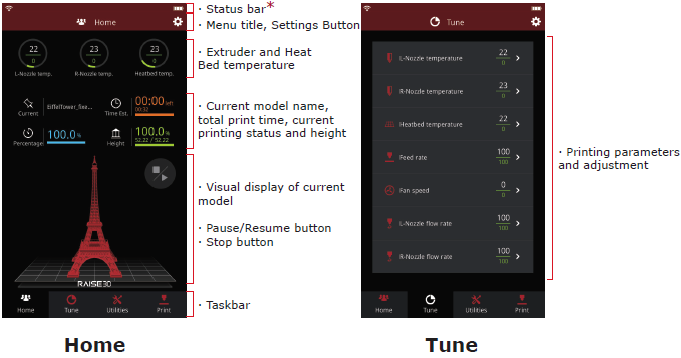
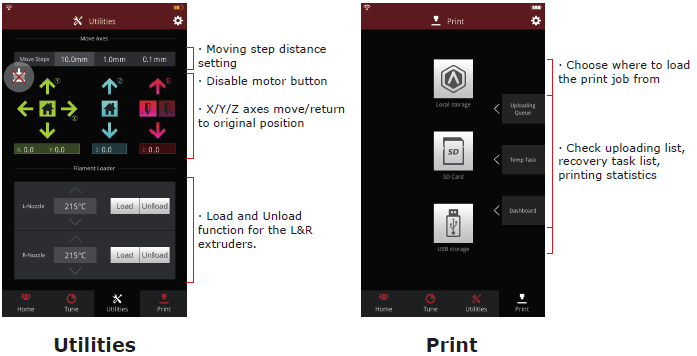
* Assicurati che l’icona della batteria sulla barra di stato sia completamente carica (o che il livello della batteria sia superiore al 95%). Solo in questa condizione è possibile spegnere l’interruttore di alimentazione.
