1. Introduzione:
X1E ora supporta sia la connessione Wi-Fi che quella cablata. Supporta connessioni simultanee a reti cablate e wireless, con una rete cablata prioritaria. Inoltre, la stampante dispone di due interruttori fisici separati che consentono di controllare individualmente le reti cablate e wireless. Se si è connessi sia a reti cablate che wireless ma si desidera utilizzare la rete wireless, è possibile scollegare il cavo Ethernet o disabilitare l’interruttore fisico per la connessione cablata.
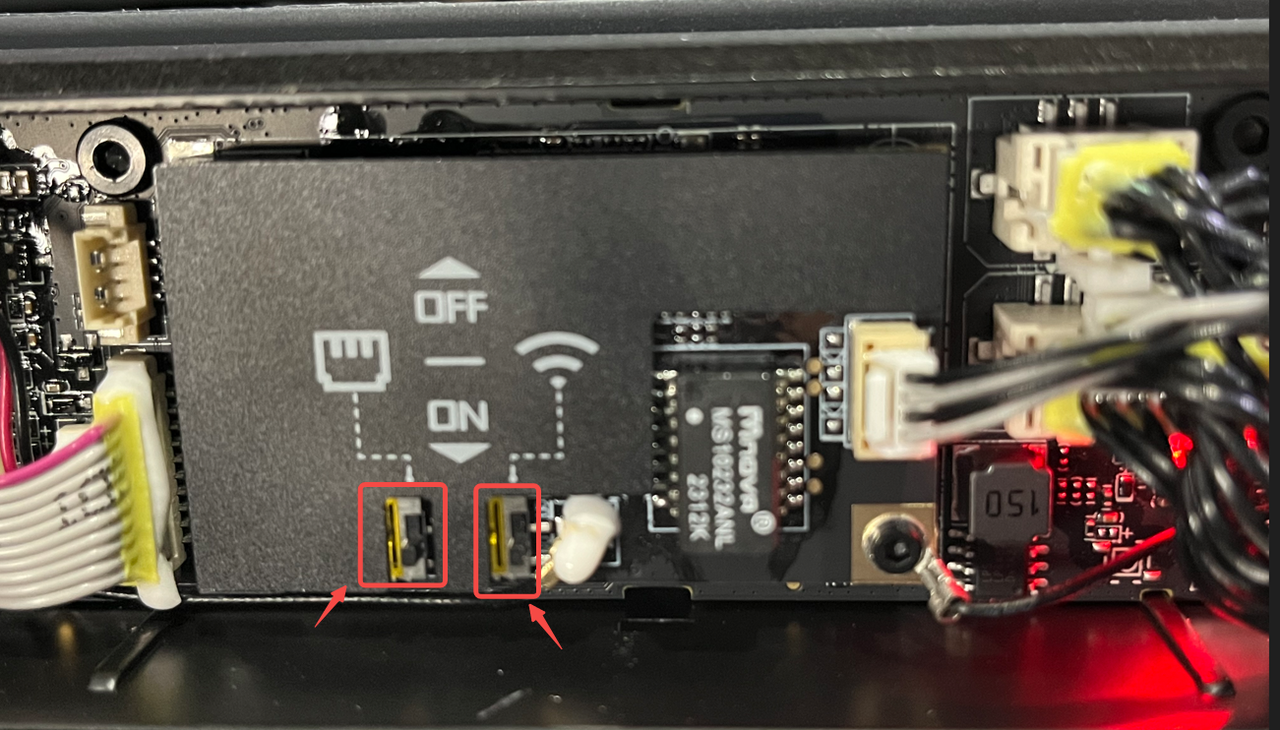
L’attuale firmware di X1E supporta i seguenti tre metodi di connessione di rete e consente impostazioni IP e DNS personalizzate:
- Connessione di autenticazione del certificato di rete wireless aziendale. Attualmente, solo X1E supporta questa funzione.
- Connessione diretta a una rete wireless utilizzando le credenziali dell’account (rete non autenticata) (come per le serie X1, X1C e P1).
- Connessione diretta a una rete cablata.
Per semplificare il processo di unboxing, non supportiamo l’utilizzo di certificati di rete wireless per la connessione di rete durante la configurazione iniziale. Invece, puoi connetterti solo tramite una rete wireless diretta utilizzando le credenziali dell’account o tramite una rete cablata. Se è necessario connettersi a una rete wireless aziendale che richiede l’autenticazione, ignorare la configurazione della rete durante l’unboxing. In alternativa, è possibile ignorare l’impostazione di rete per gli altri due metodi di connessione ed eseguire la configurazione di rete al termine dell’installazione iniziale.
Questo documento guiderà l’utente attraverso le procedure per i tre metodi di connessione di rete menzionati e fornirà l’accesso per personalizzare le impostazioni IP e DNS.
2. Tre metodi di connessione di rete:
2.1 Connessione a una rete wireless aziendale utilizzando l’autenticazione del certificato:
2.1.1 Esportazione/installazione di certificati (si prega di determinare se farlo o meno in base alla propria situazione individuale)
Passaggio 1: prepara il certificato e le informazioni sulla connessione di rete sul tuo computer.
Tieni presente che la procedura di preparazione dei certificati varia in base alla situazione e questo articolo è inteso a scopo dimostrativo. Si prega di contattare il proprio reparto IT se non si ha familiarità con le procedure operative.
Contatta il tuo reparto IT per ottenere il certificato radice CA necessario per la connessione alla rete aziendale/campus, nonché informazioni relative a metodi di connessione compatibili, nomi di dominio e altri dettagli pertinenti. Il certificato CA deve essere in formato cer. Se si utilizza la connessione TLS, potrebbe essere necessario richiedere un certificato client aggiuntivo ed esportarlo in formato pfx. La necessità di un certificato dipende dal metodo di autenticazione di rete.
Fare riferimento alla sezione seguente sui metodi di autenticazione di rete.
Questo è un esempio per illustrare come esportare un certificato utente utilizzando un certificato CA. Se il metodo di autenticazione non richiede un certificato utente o se si dispone già di un certificato utente, è possibile ignorare i passaggi per l’applicazione e l’esportazione di un certificato utente.
Applicare un certificato client (si prega di determinare se farlo o meno in base alla propria situazione individuale):
Eseguire certmgr.msc, passare a Certificati – Utente corrente – Personale – Tutte le attività – Richiedi nuovo certificato e selezionare Criteri di registrazione Active Directory – Utente
1.Premere “Windows” + “R” per aprire la finestra di dialogo “Esegui”, digitare certmgr.msc e premere Invio per aprire l’interfaccia certmgr.msc.
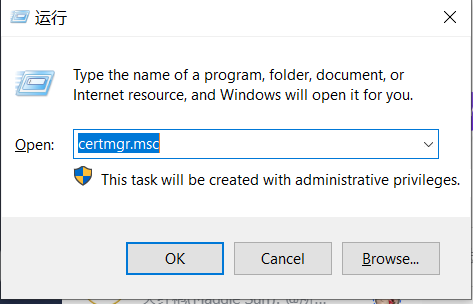
2. Processo di registrazione del certificato:
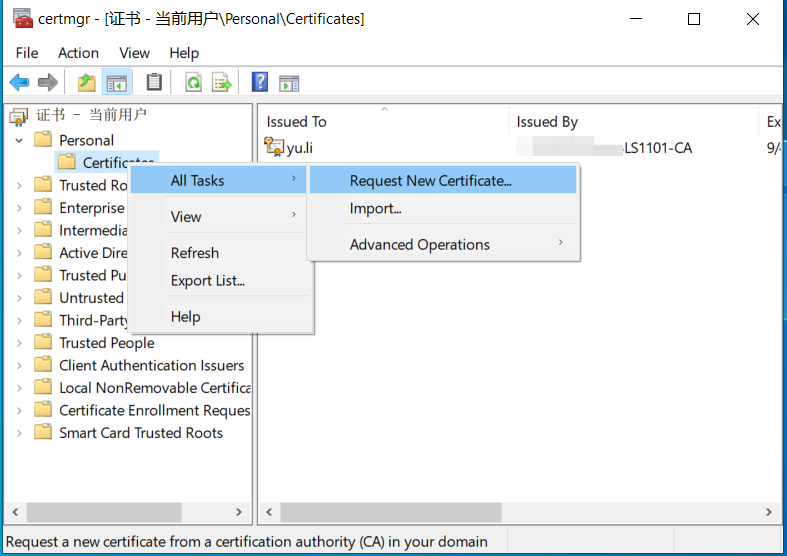
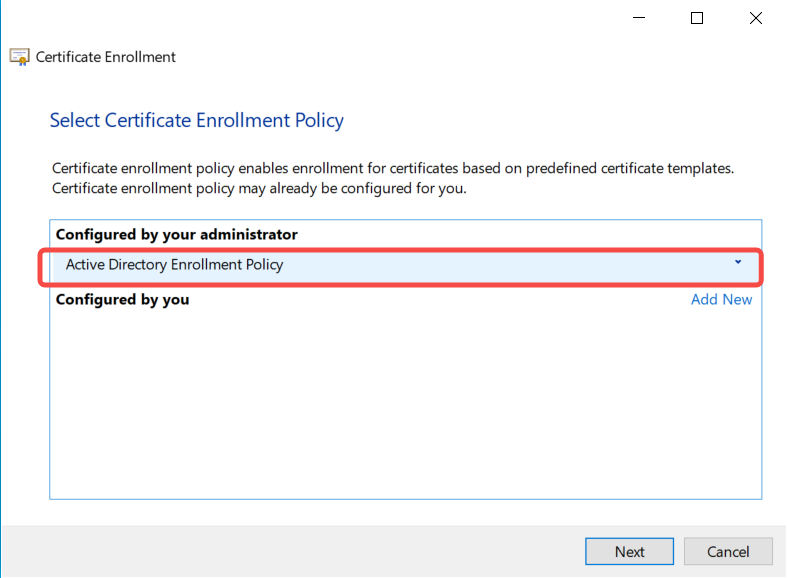
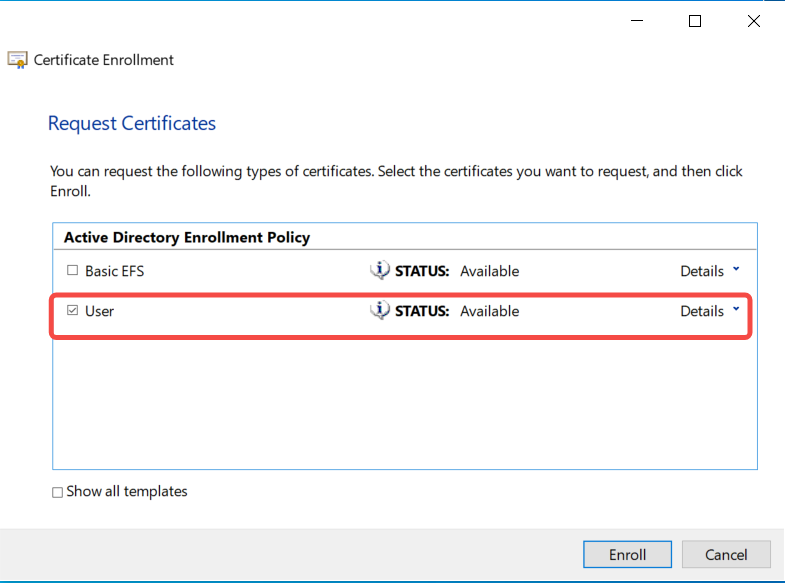
Esportare il certificato utente (si prega di determinare se farlo o meno in base alla propria situazione individuale):
Eseguire certmgr.msc – Operazioni – Trova certificato – Esporta chiave privata.
Promemoria importante: Si prega di ricordare la password per il certificato utente, poiché sarà richiesta durante l’installazione del certificato utente sulla stampante in un secondo momento.
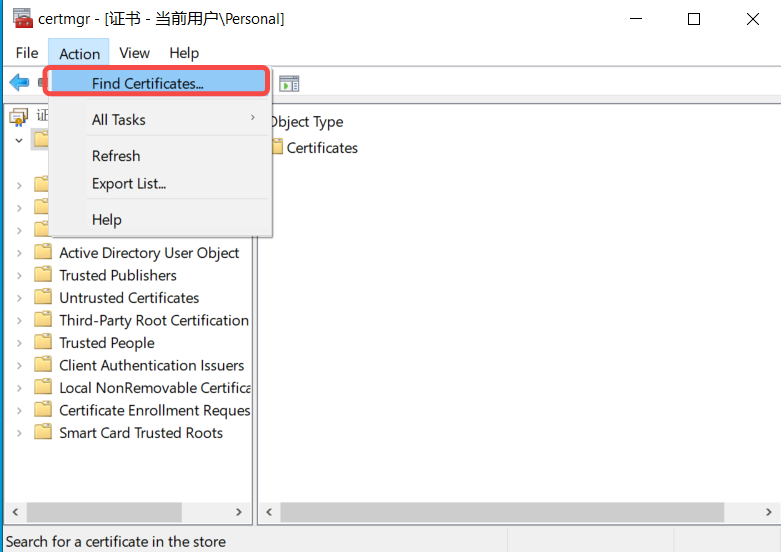
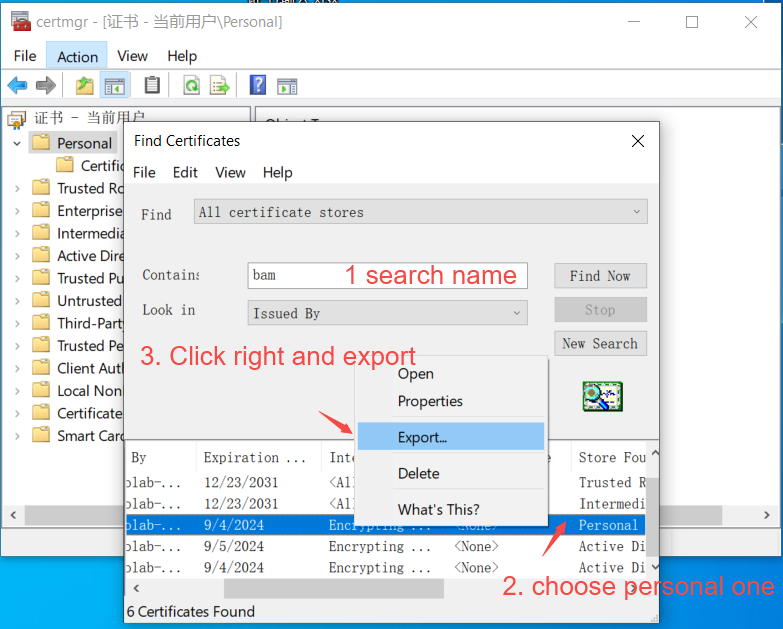
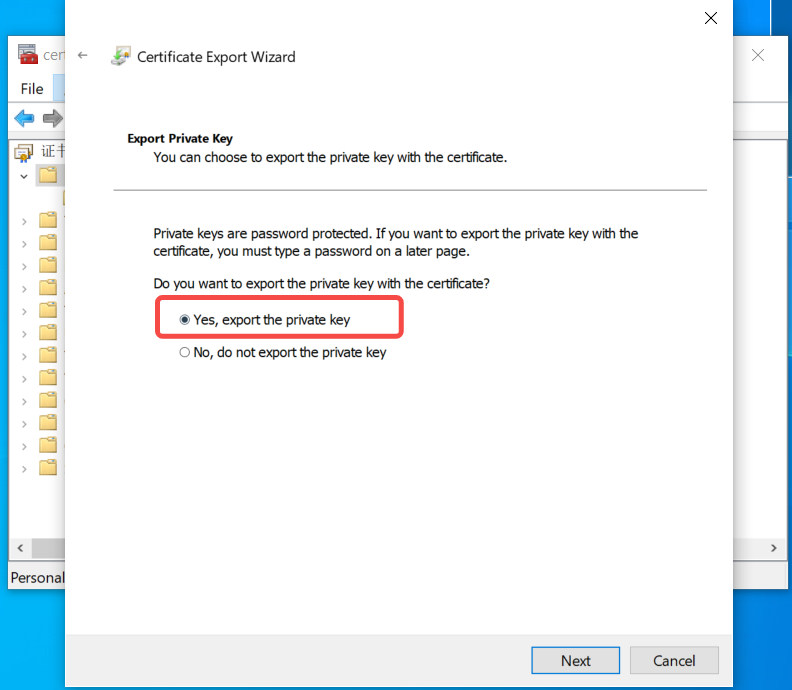
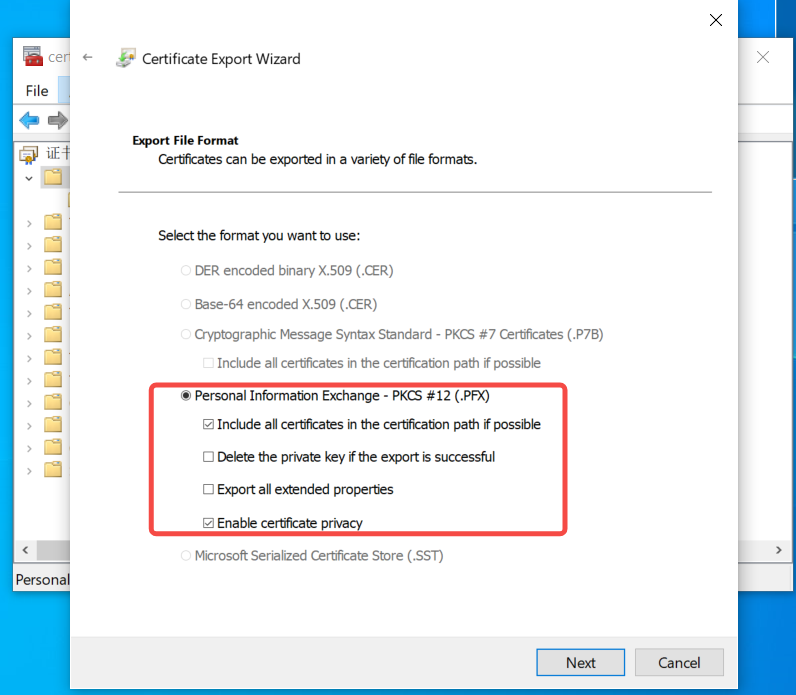
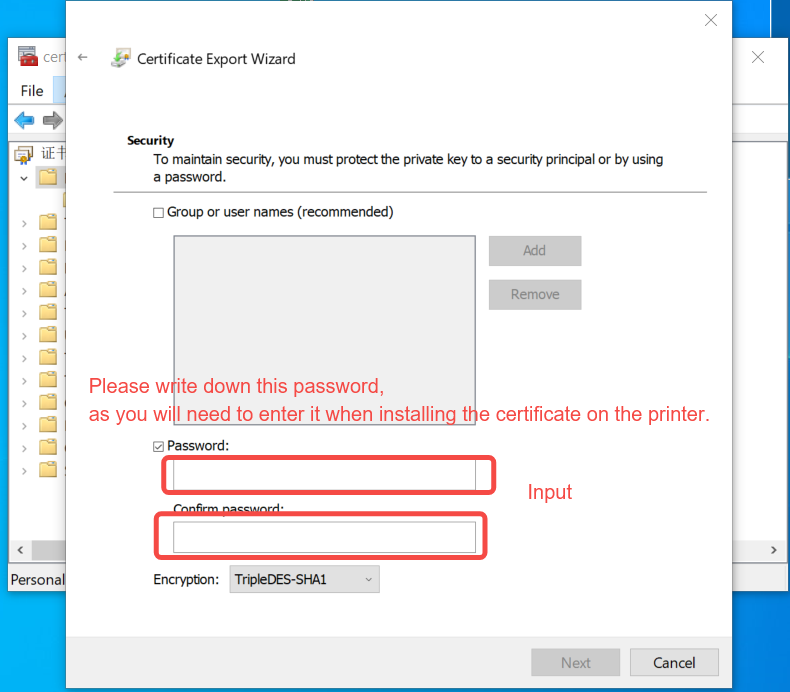
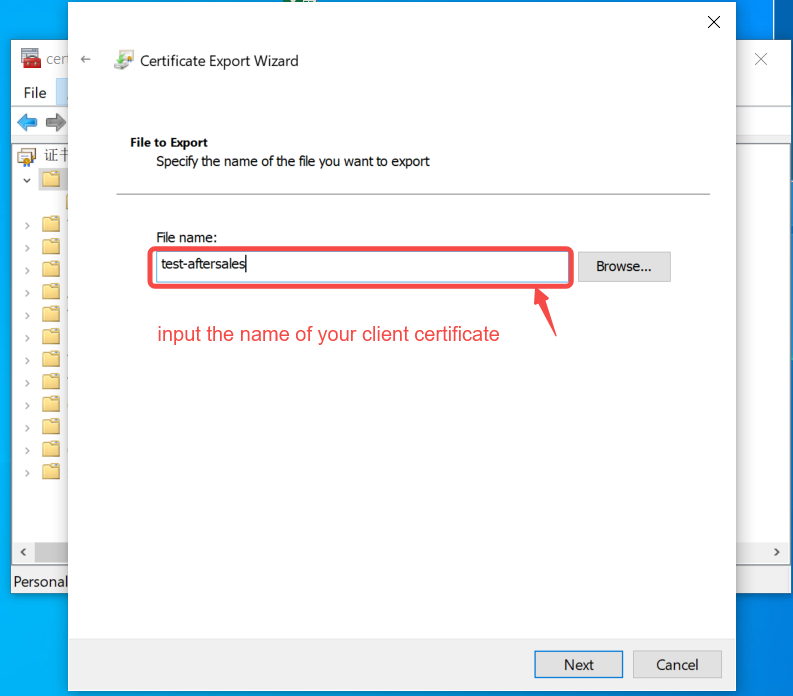
Passaggio 2: copiare i certificati richiesti nella directory della scheda micro SD/certificato e inserire la scheda micro SD nella stampante.
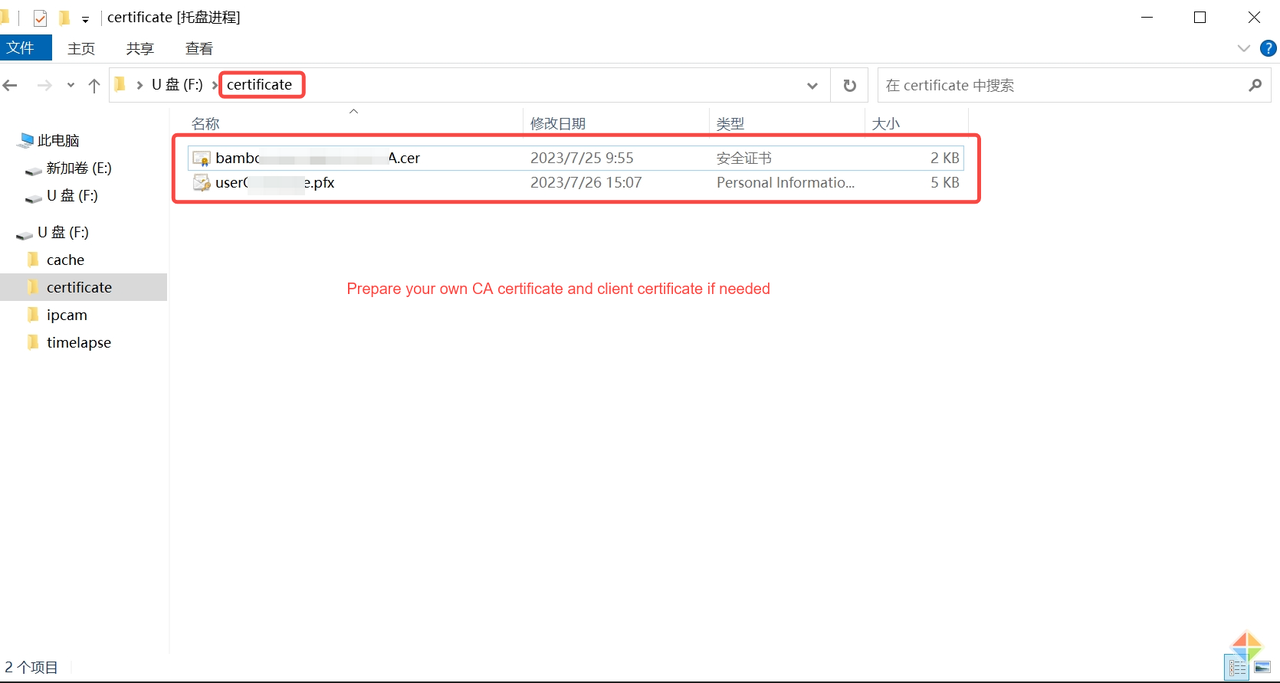
Passaggio 3: accedere all’interfaccia delle impostazioni di rete della stampante e fare clic sull’opzione di installazione del certificato.
Dopo aver completato i passaggi precedenti, la stampante eseguirà automaticamente la scansione dei certificati che si trovano nella directory della scheda SD/certificato che soddisfano il formato richiesto. In questo passaggio, è necessario selezionare il certificato preparato e fare clic sul pulsante “Installa” per installare correttamente il certificato nella stampante. Se è presente un certificato client memorizzato in formato pfx, verrà richiesto di immettere la password di esportazione impostata in precedenza durante il processo di installazione.
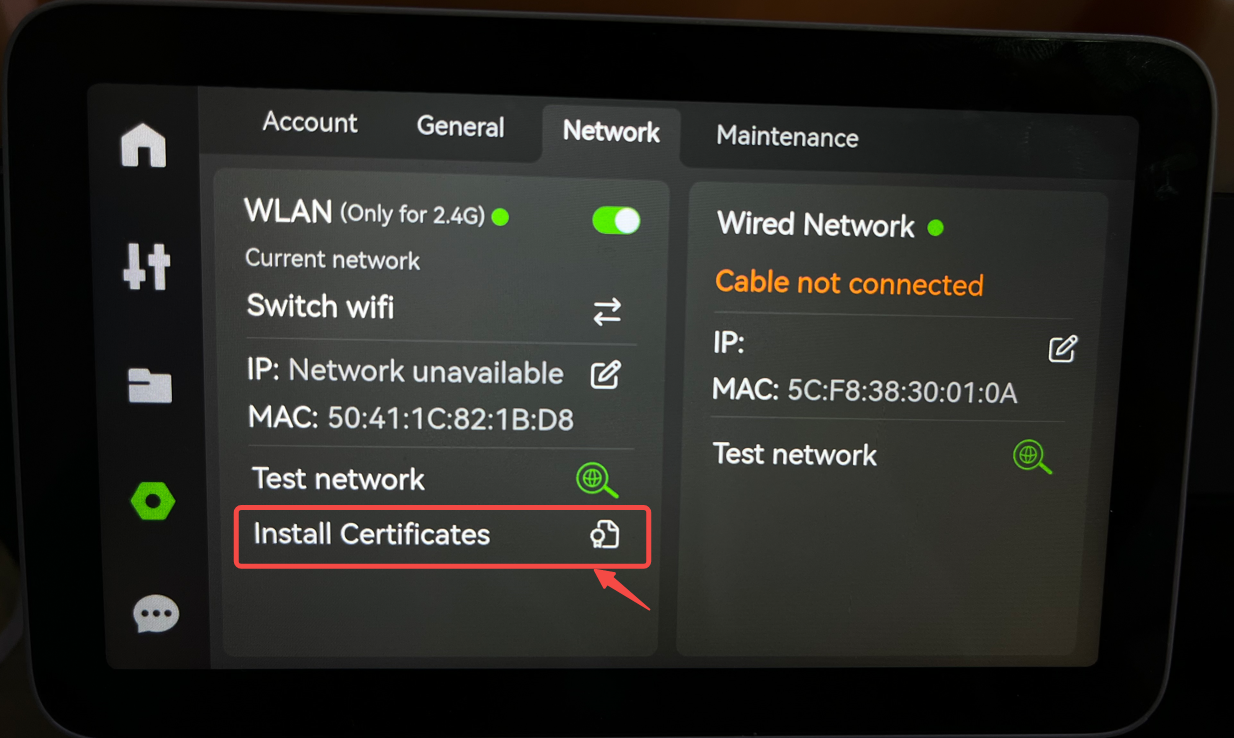
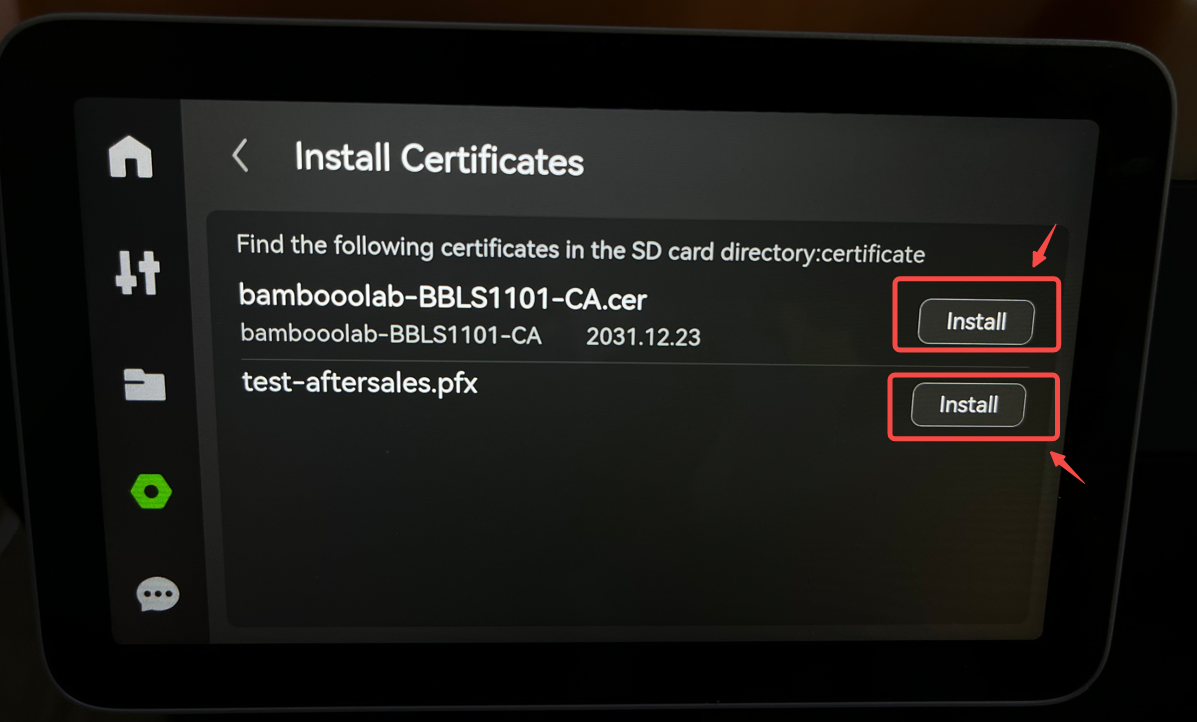
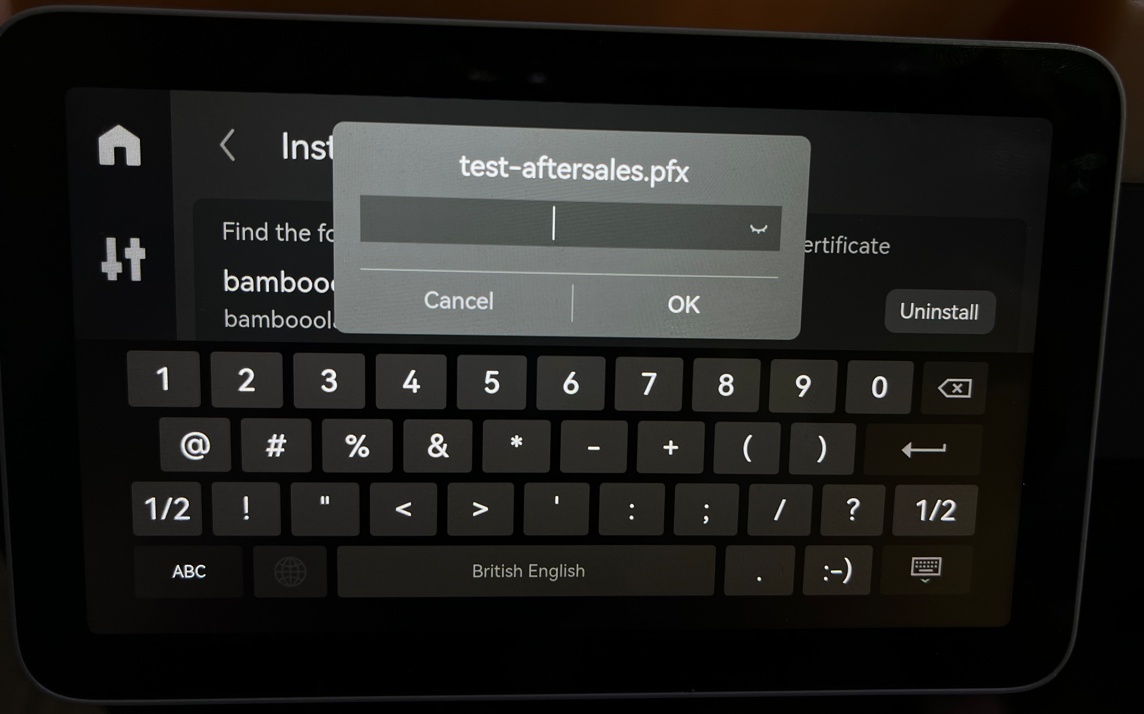
Step 4: If you no longer need a particular certificate, you can uninstall the installed certificate from the same page.
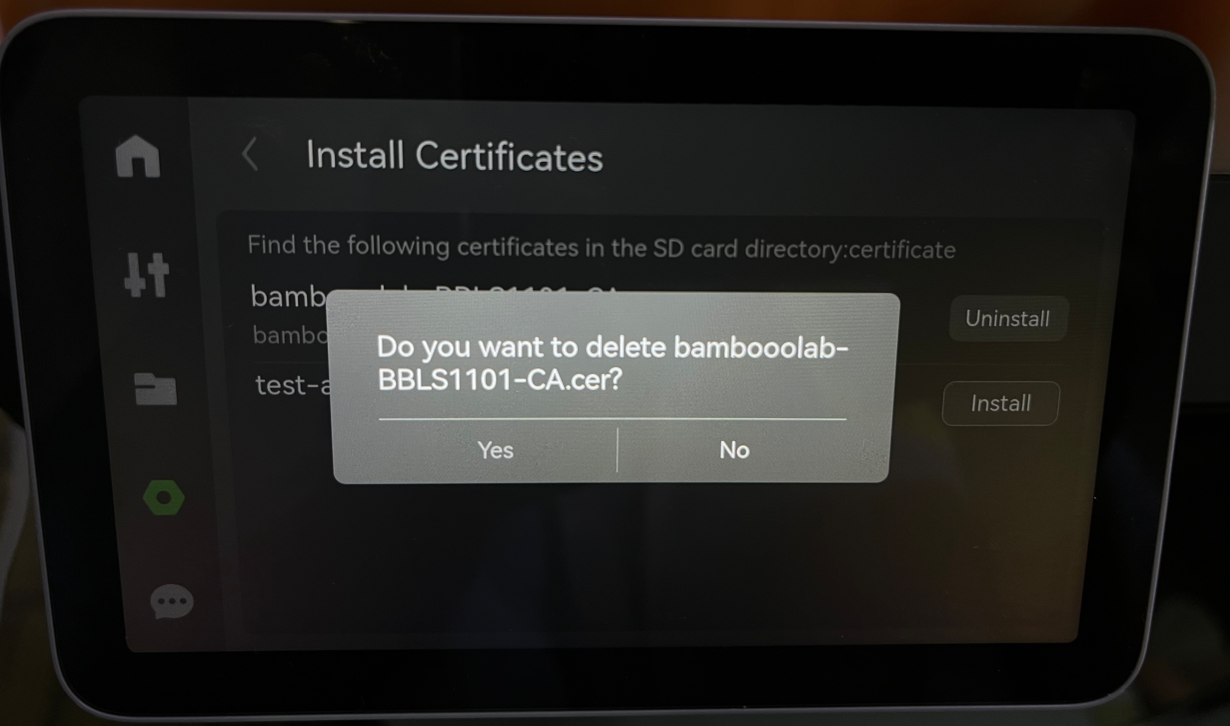
2.1.2 Connect to the enterprise network
Step 1: In the network settings page, click on “Switch Wi-Fi” to access the available Wi-Fi networks.
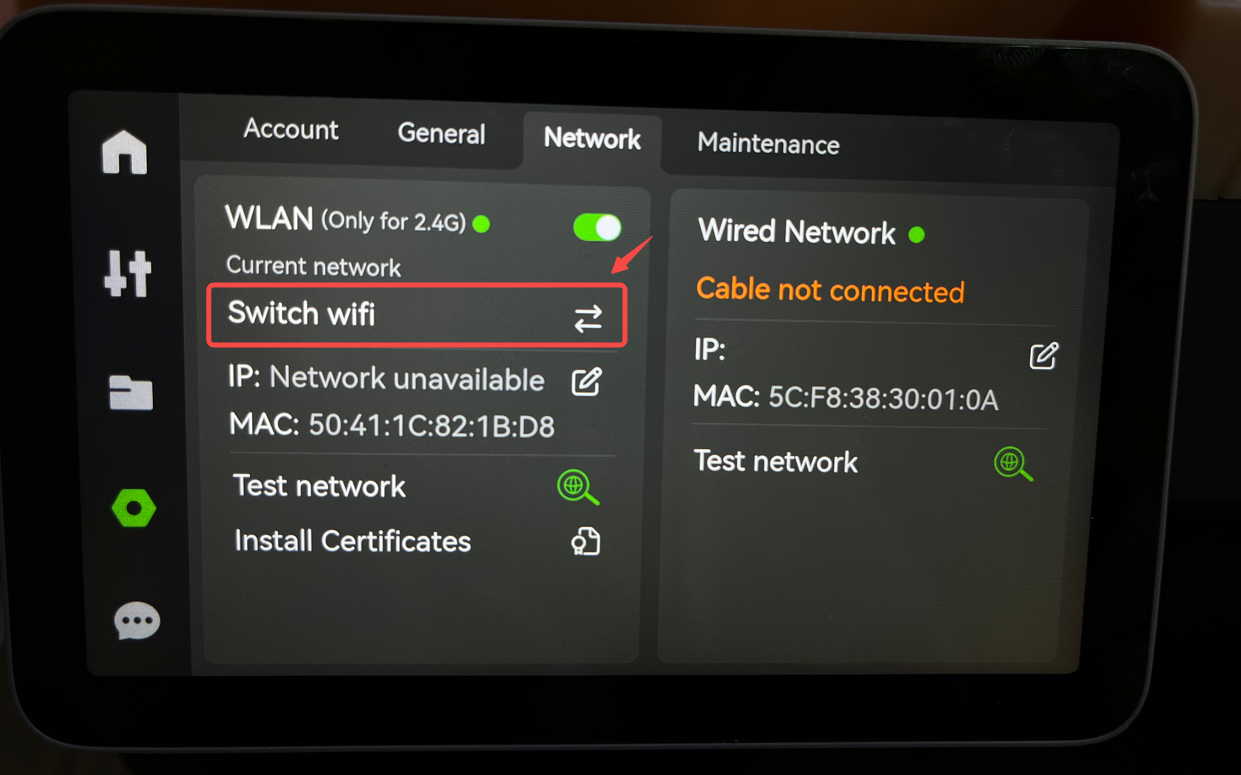
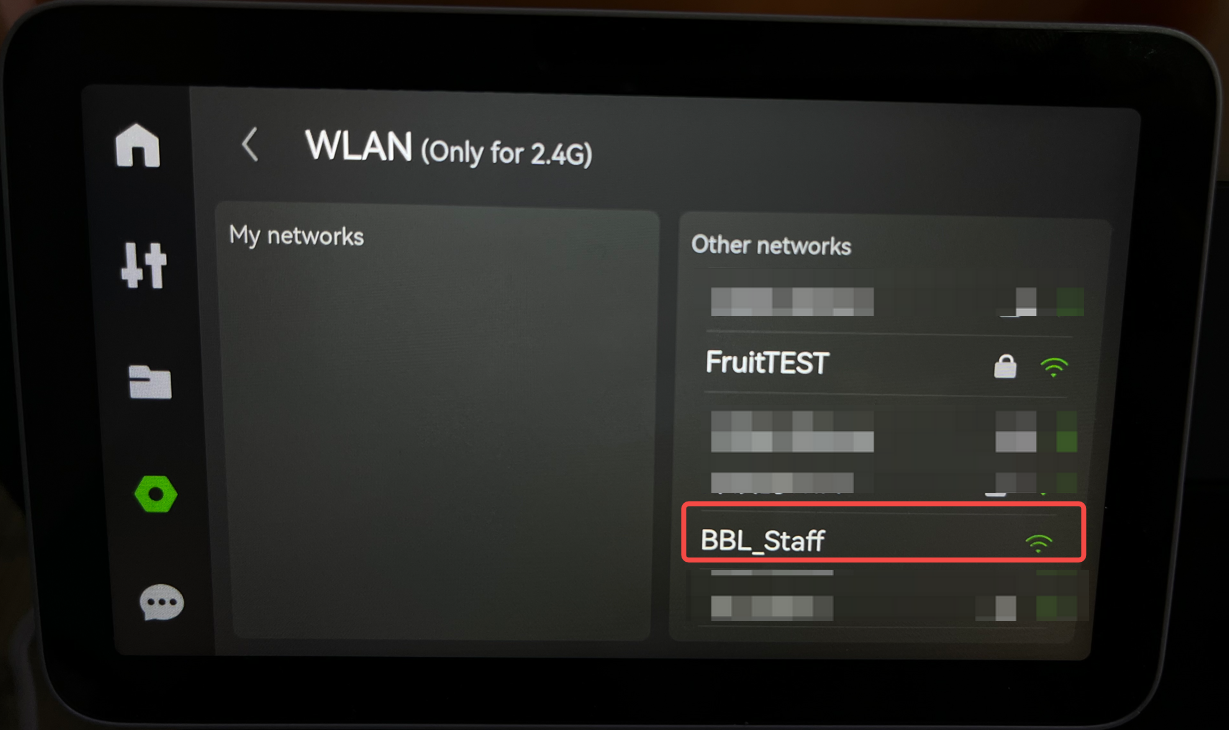
Passaggio 2: compila e seleziona le informazioni di configurazione necessarie per l’autenticazione in base alla tua situazione specifica. Nella pagina, fare clic sul pulsante “Connetti” per stabilire una connessione di rete riuscita.
Ti ricordiamo che supportiamo gli otto metodi di autenticazione di rete elencati di seguito. Seleziona l’opzione di autenticazione adatta alla tua situazione e fornisci le informazioni necessarie.
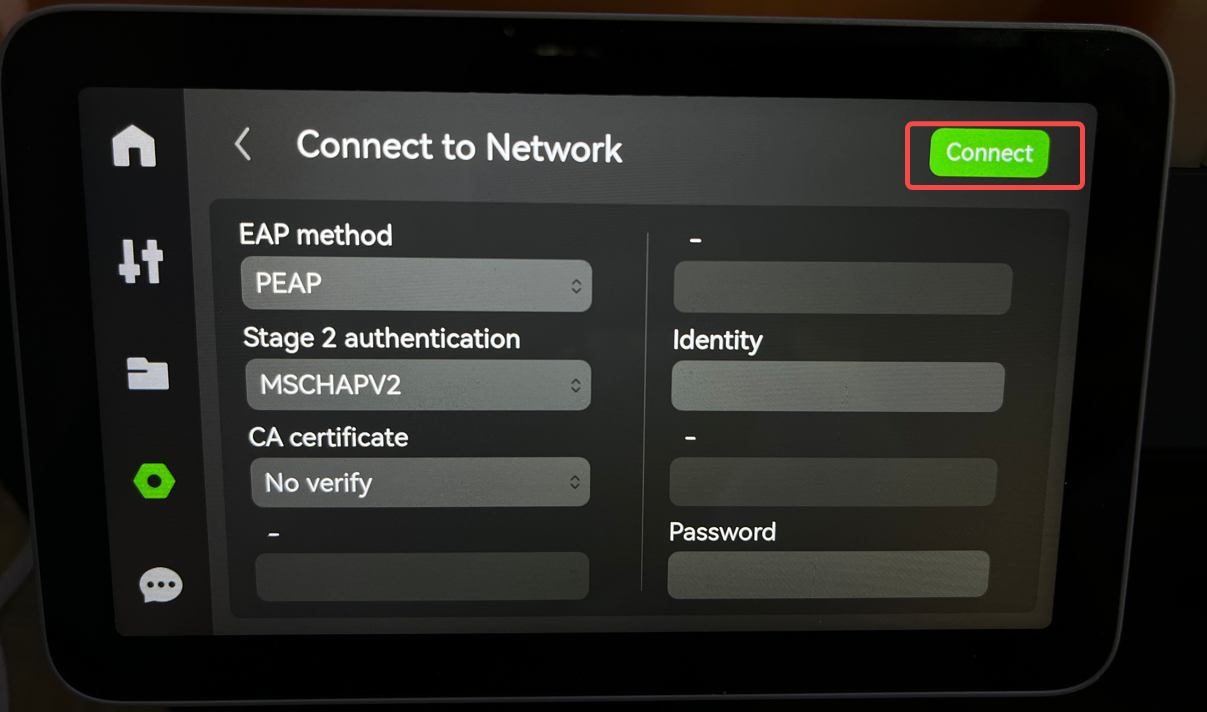
Introduzione agli otto metodi di autenticazione supportati:
“-” indica che l’opzione corrispondente non è richiesta e non deve essere inserita; “*” indica che il campo è facoltativo e può essere lasciato vuoto.
I certificati CA supportano attualmente il formato cer e i certificati client supportano il formato pfx.
L’identità anonima è un campo facoltativo che migliora ulteriormente la sicurezza dell’identità dell’utente nelle connessioni di rete aziendali. Può essere compilato o lasciato vuoto.
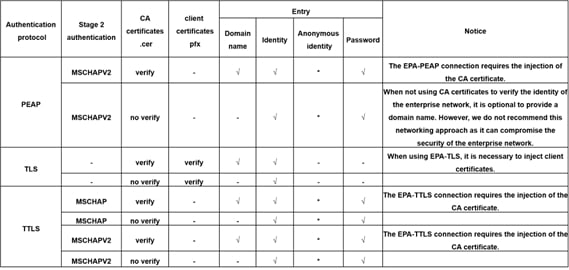
2.2 Connessione diretta alla rete wireless (rete non autenticata) (come per le serie X1/X1C e P1)
Passaggio 1: nella pagina delle impostazioni di rete, fare clic su “Cambia Wi-Fi” per accedere alle reti wireless disponibili.
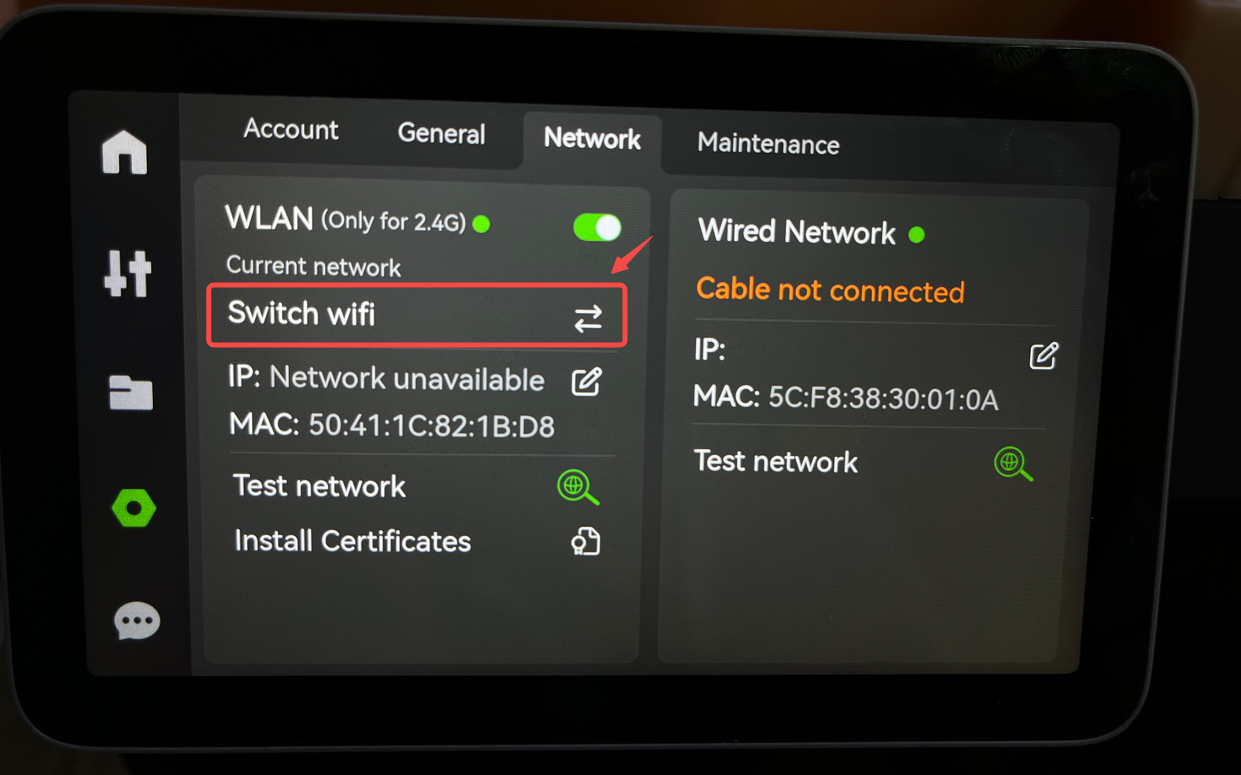
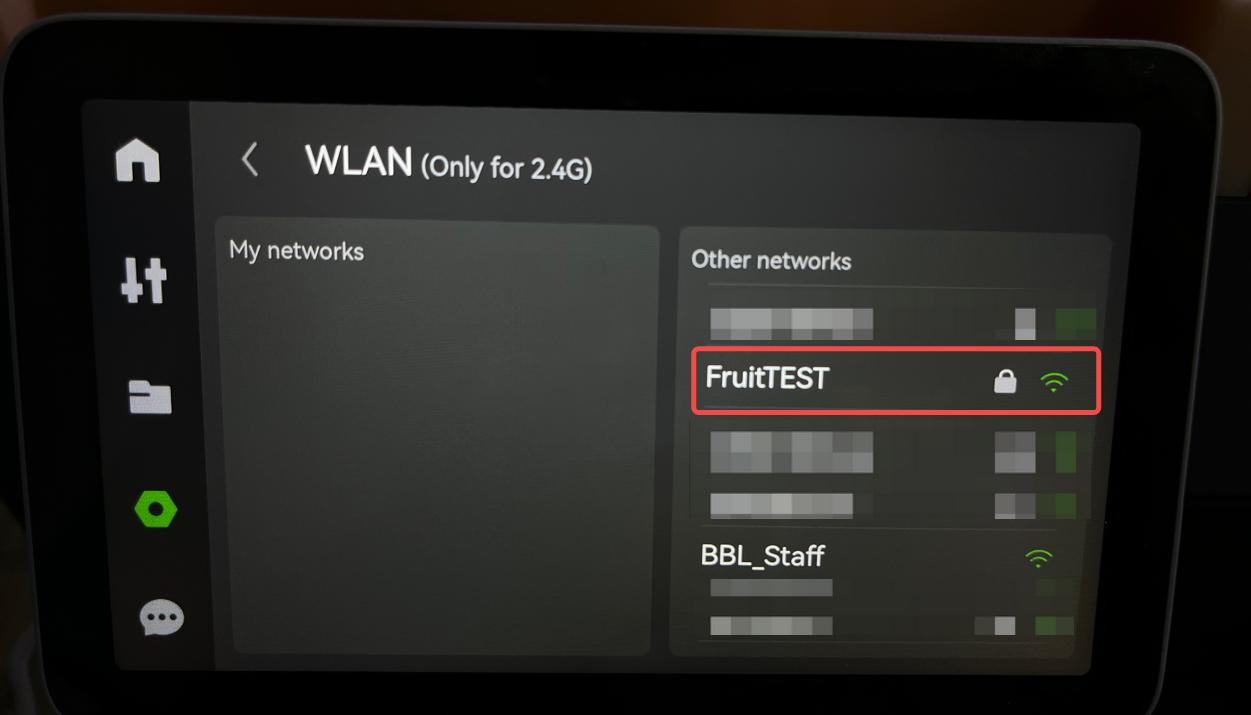
Passaggio 2: inserisci la password di rete in base alla tua situazione specifica per stabilire una connessione di rete corretta.
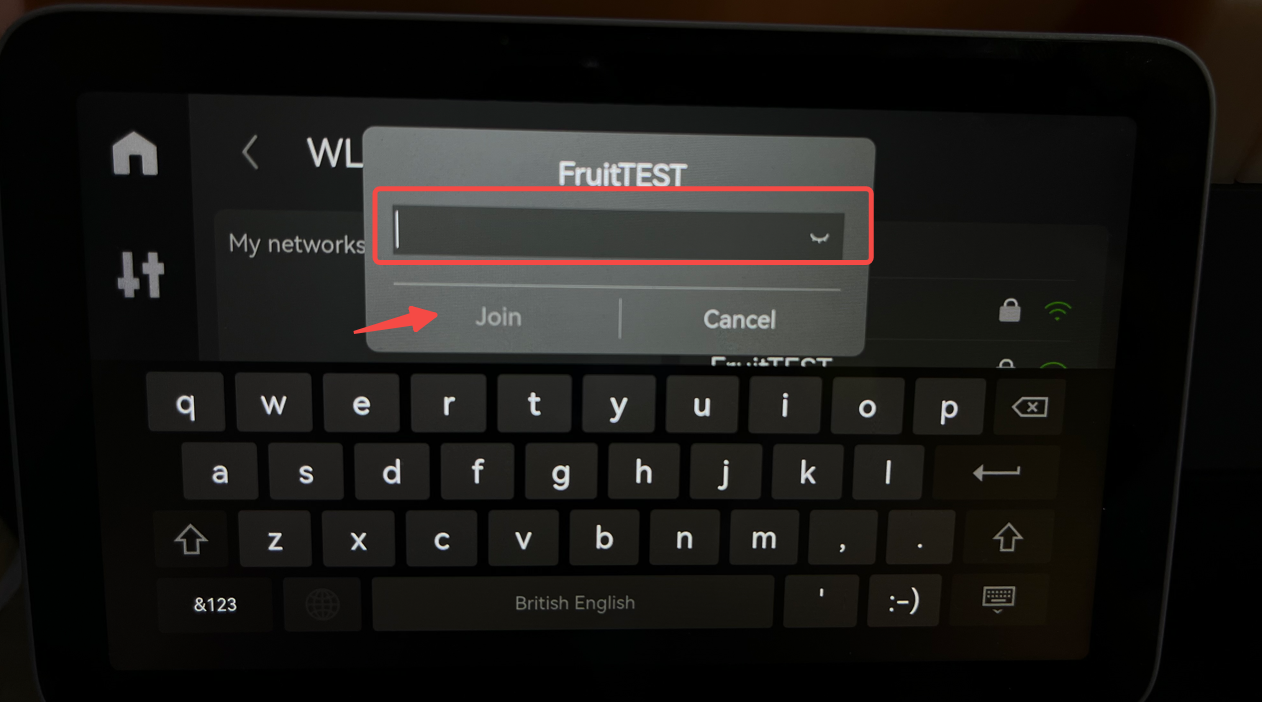
2.3 Guida alla connessione di rete cablata
Passaggio 1: secondo lo schema, una volta collegato il cavo Ethernet, la stampante si collegherà automaticamente alla rete.

Passaggio 2: controlla l’icona, se mostra “Connesso”, significa che la connessione di rete è riuscita.
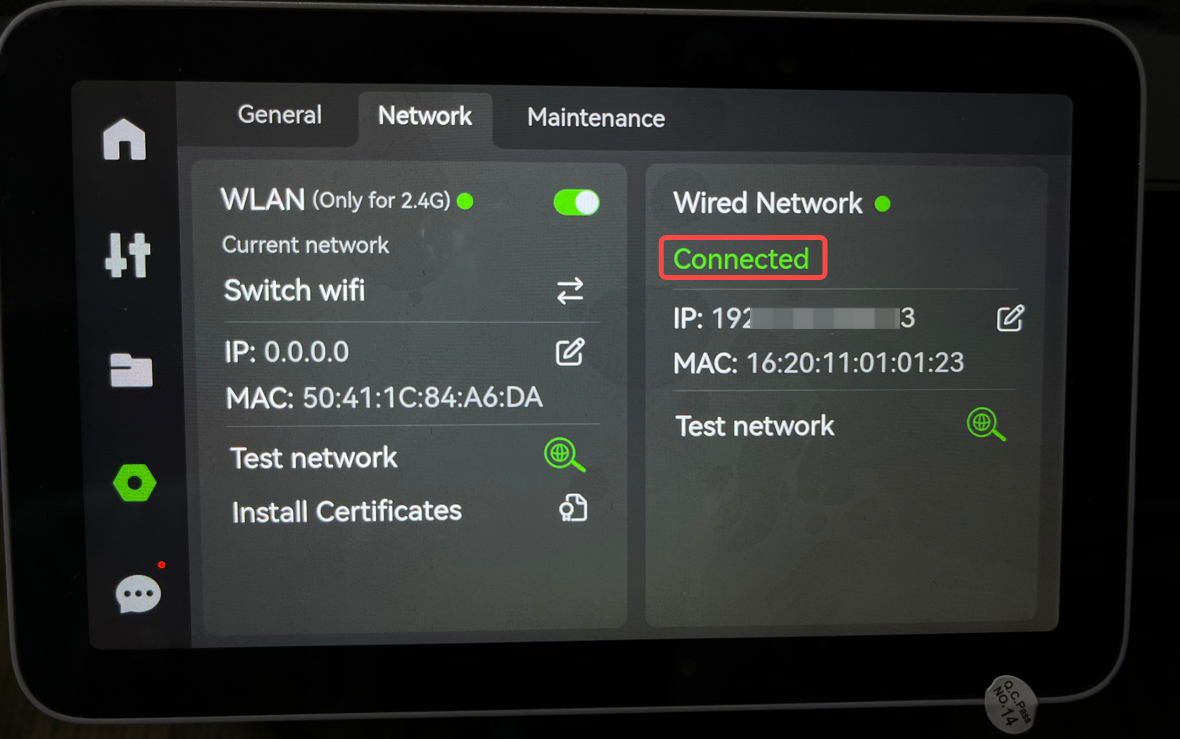
3. Personalizzazione dell’IP e di altre guide operative sulle informazioni di rete:
Sia le reti cablate che quelle wireless supportano la personalizzazione dell’IP e di altre impostazioni delle informazioni di rete e i metodi di configurazione sono generalmente gli stessi. Nell’esempio seguente viene illustrato come personalizzare l’IP e altre impostazioni delle informazioni di rete per una rete cablata:
Passaggio 1: fare clic sul pulsante “Modifica” accanto all’indirizzo IP per accedere alle impostazioni di personalizzazione. Questo ti porterà alla pagina della modalità “Personalizzata” o “Manuale”. Per impostazione predefinita, è impostato sulla modalità “Auto”.
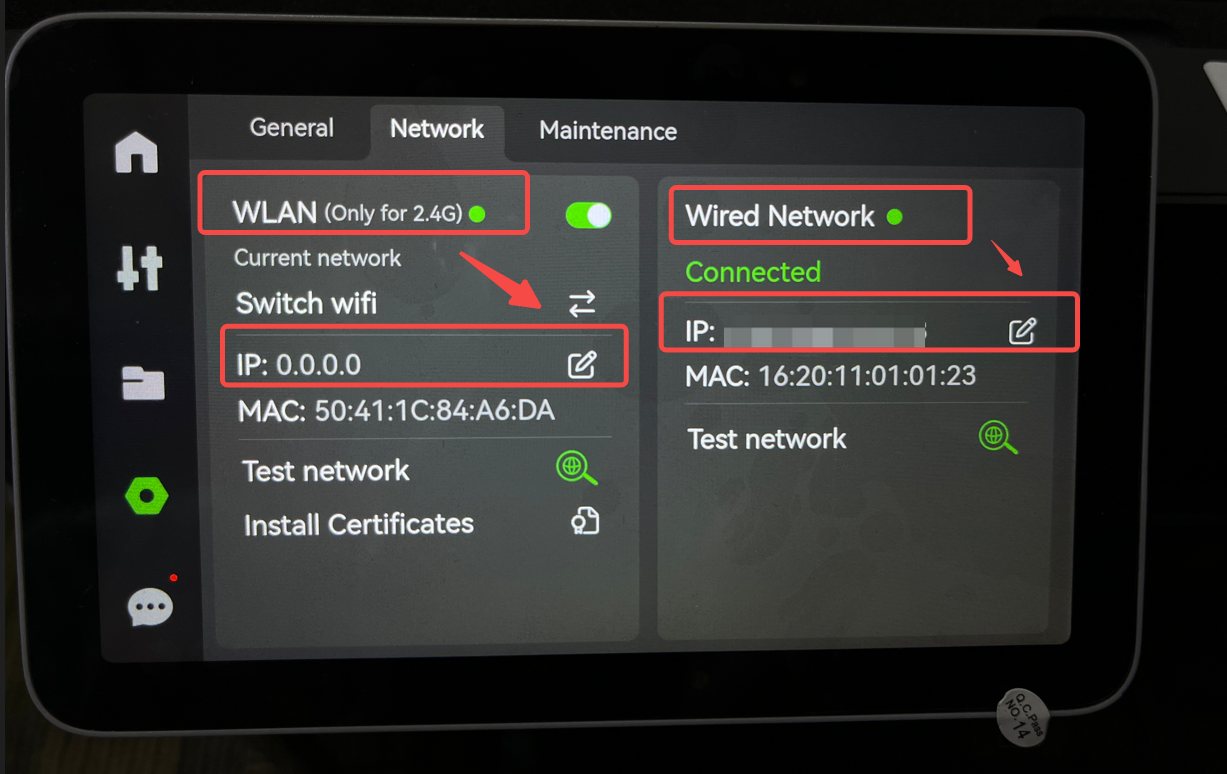
Passaggio 2: seleziona “Personalizzato” per modificare le impostazioni di rete in base alle tue esigenze.
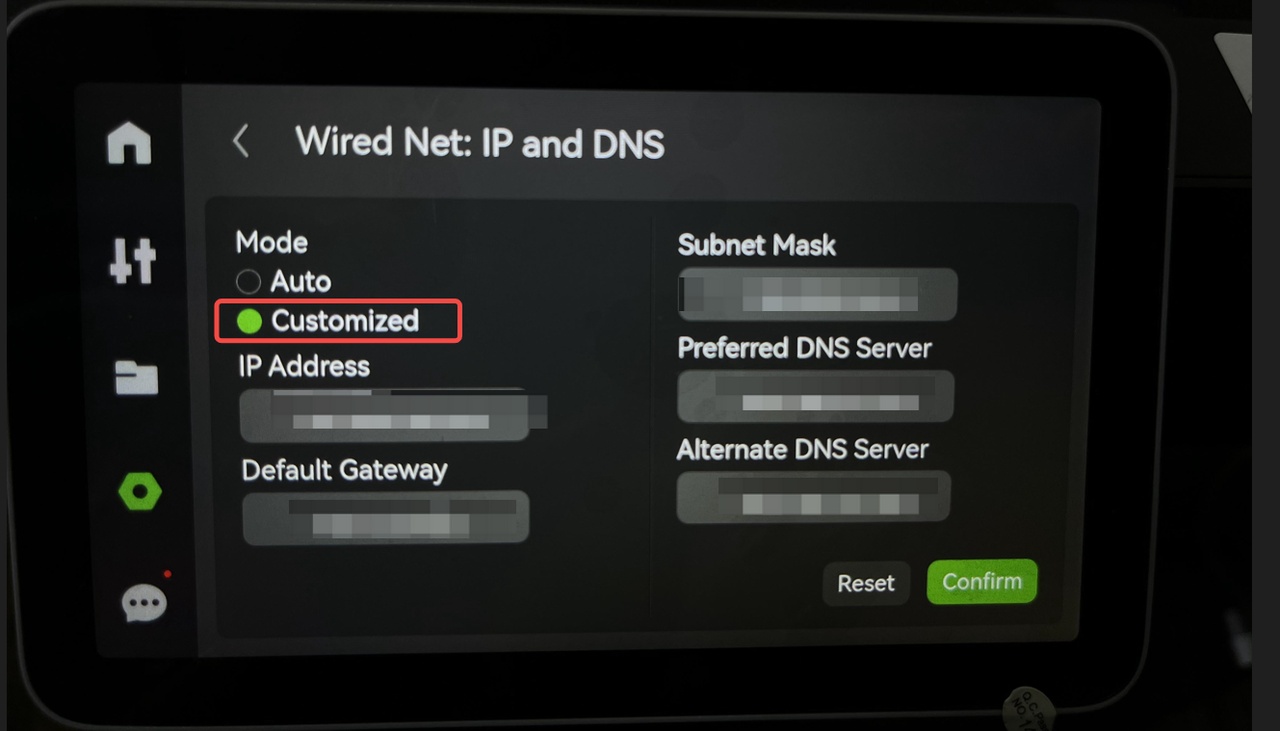
Nota: con gli aggiornamenti del firmware, l’interfaccia utente potrebbe subire lievi modifiche.
